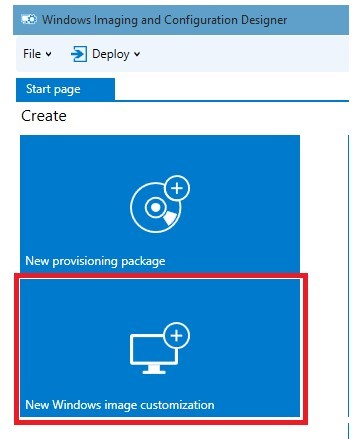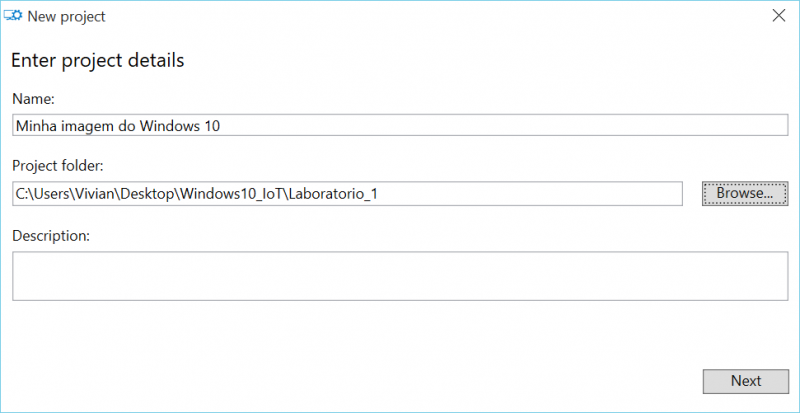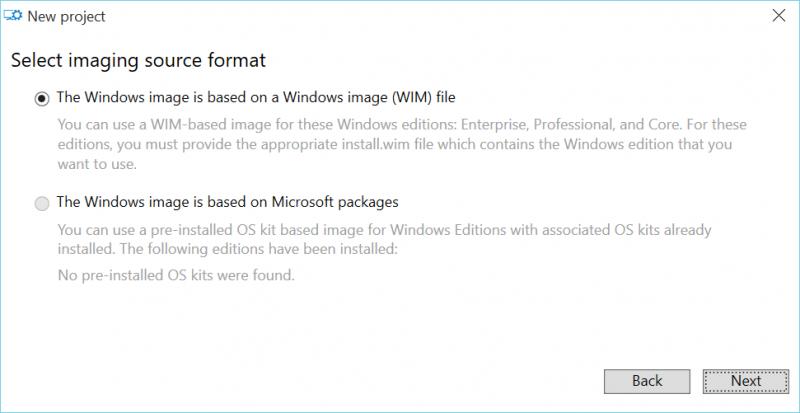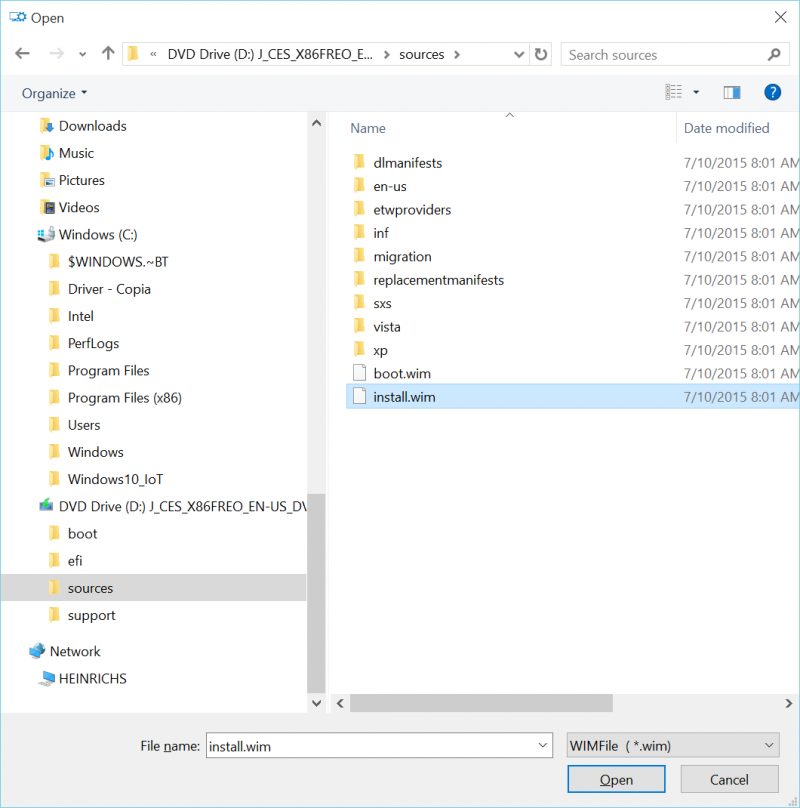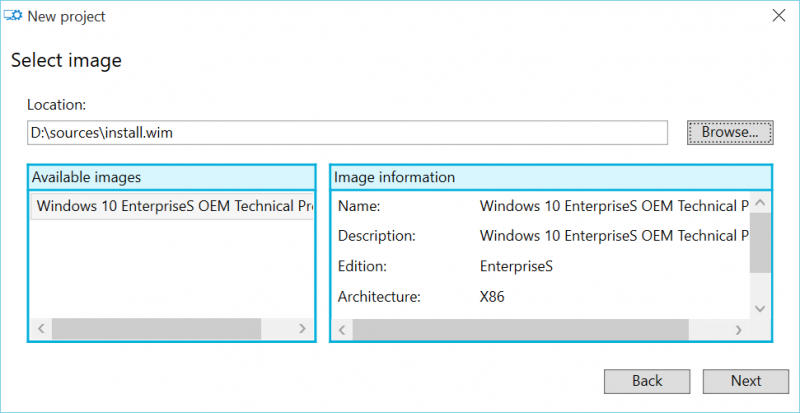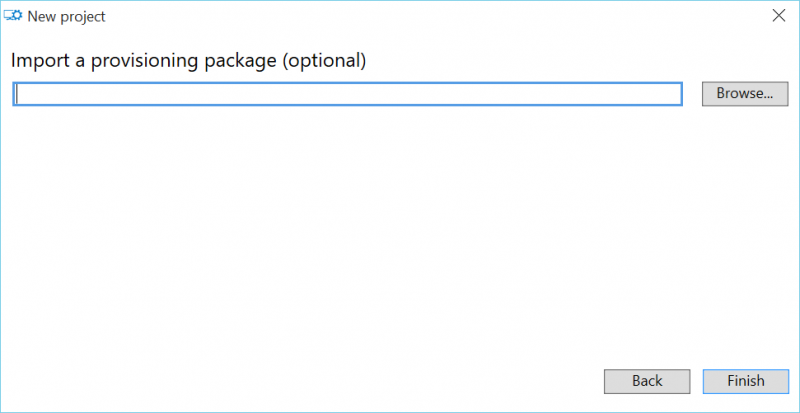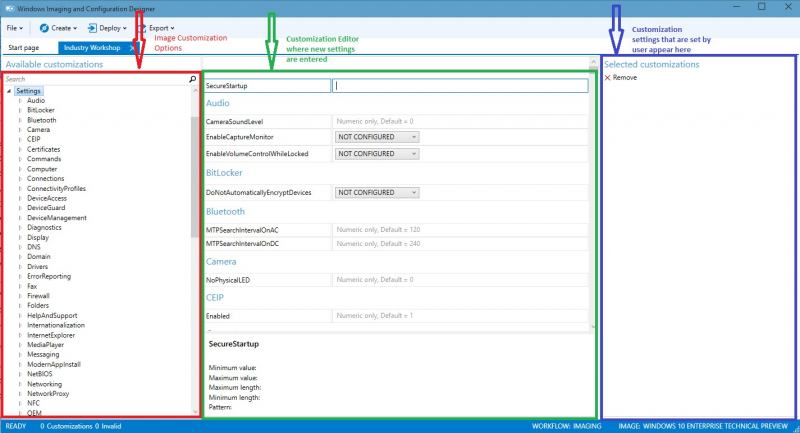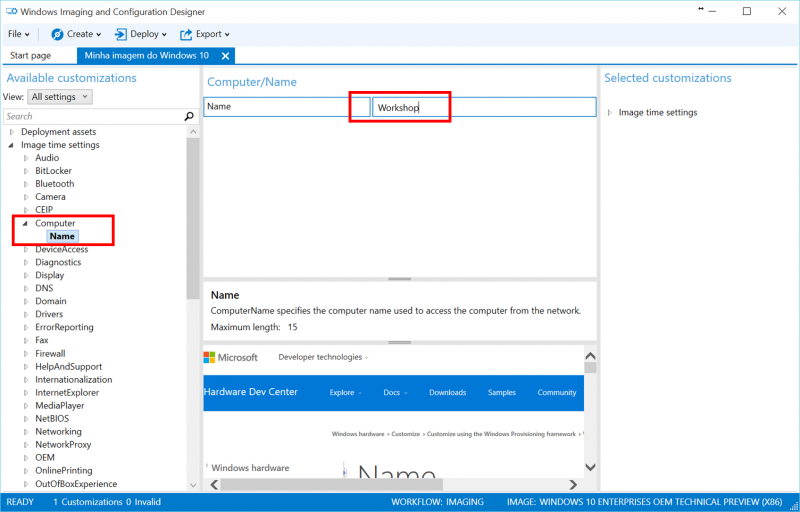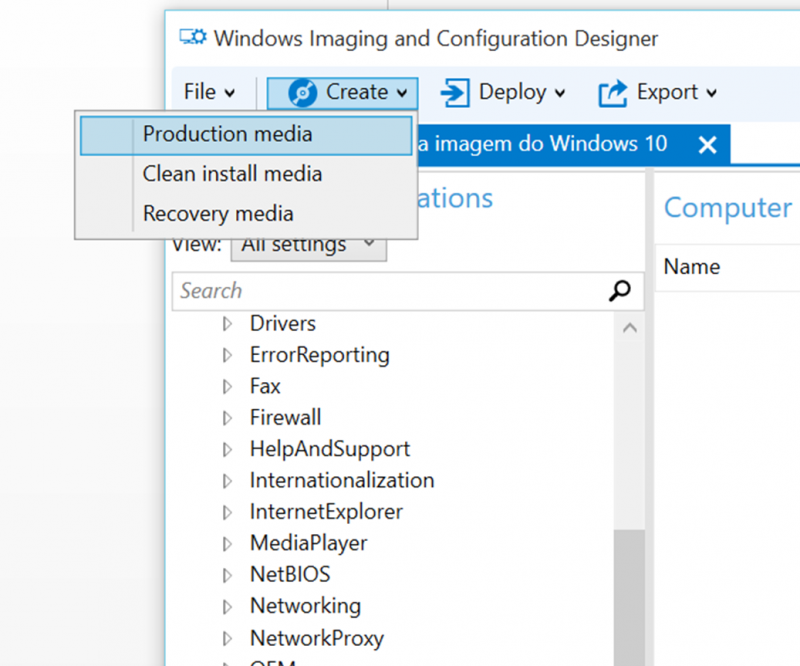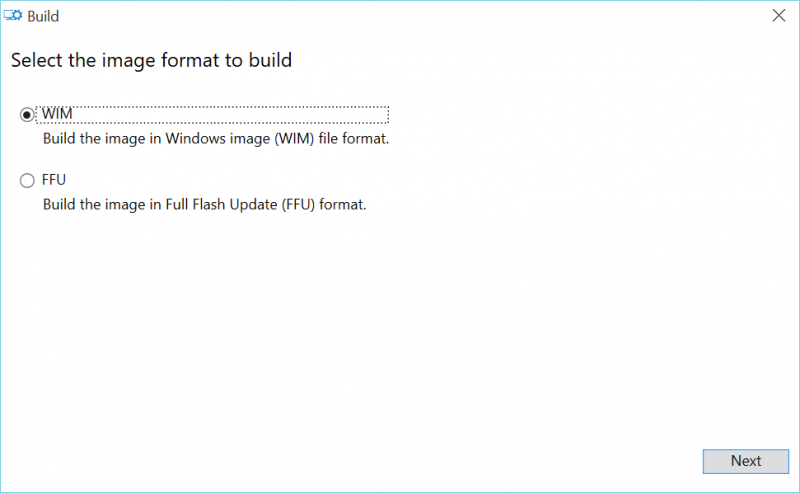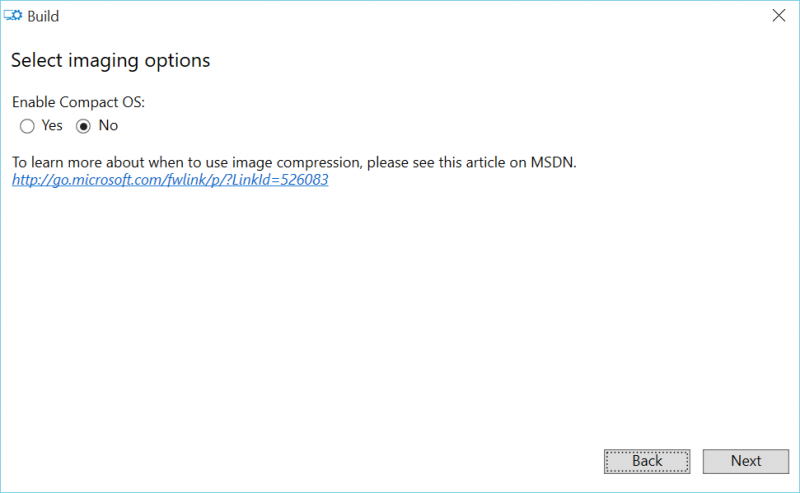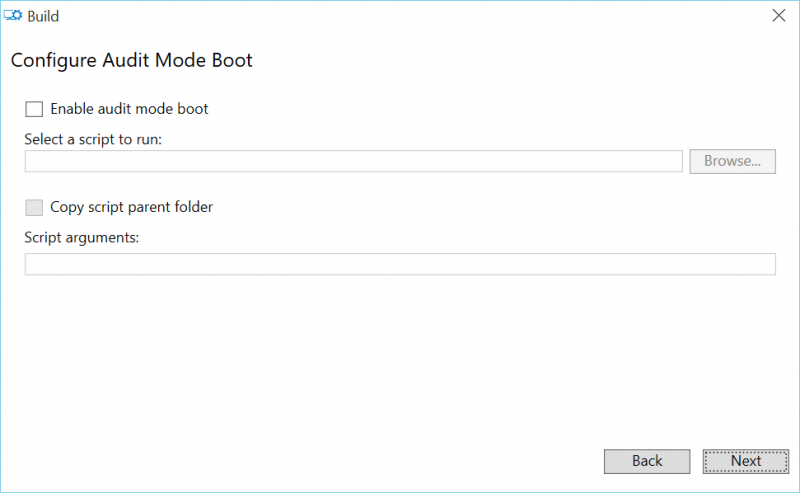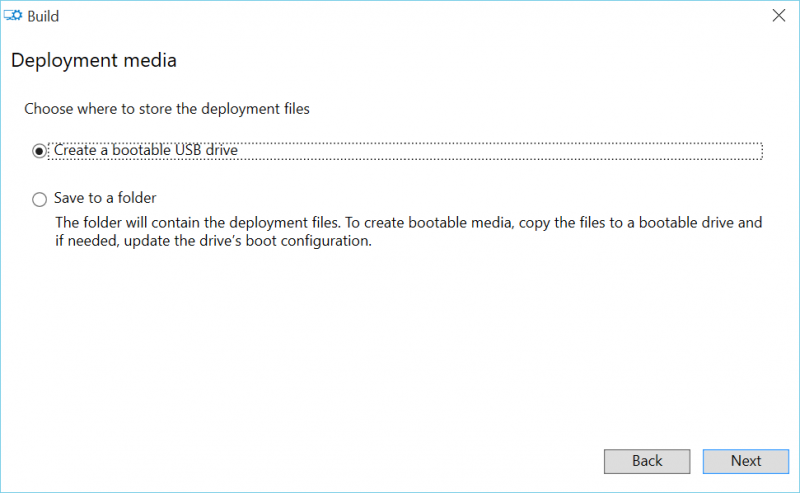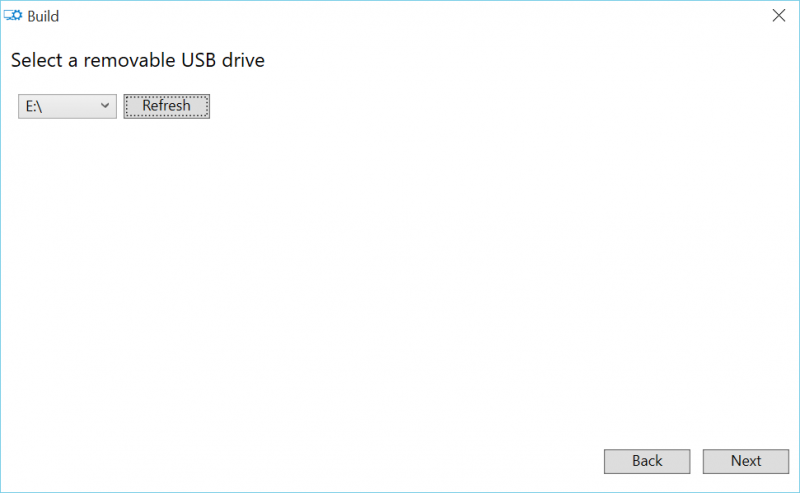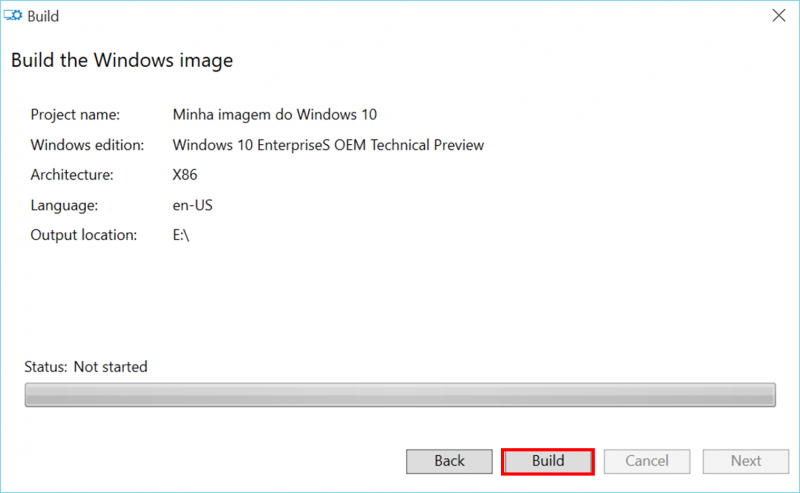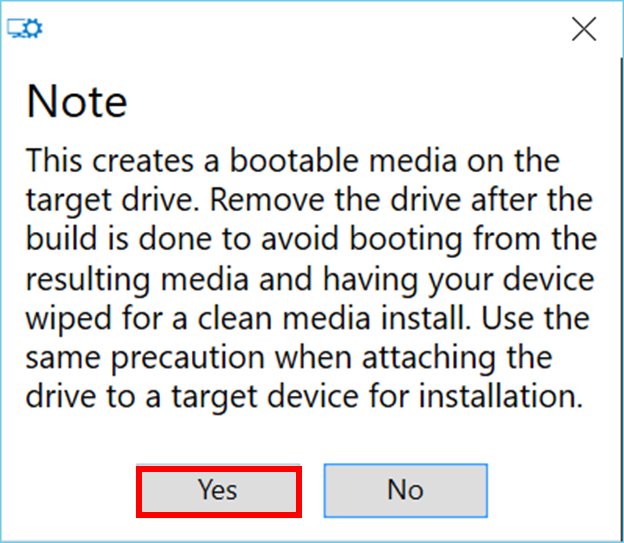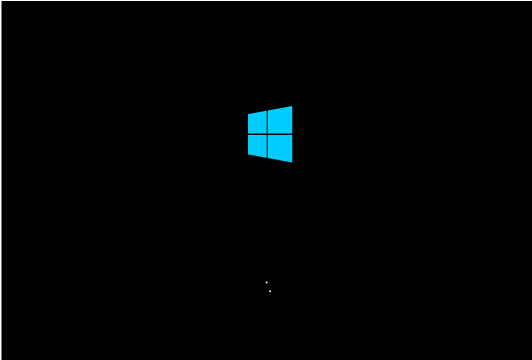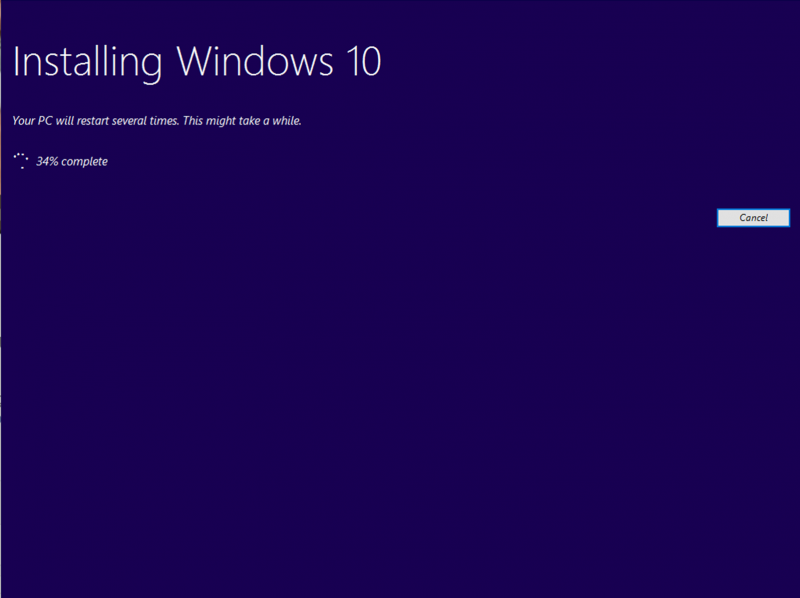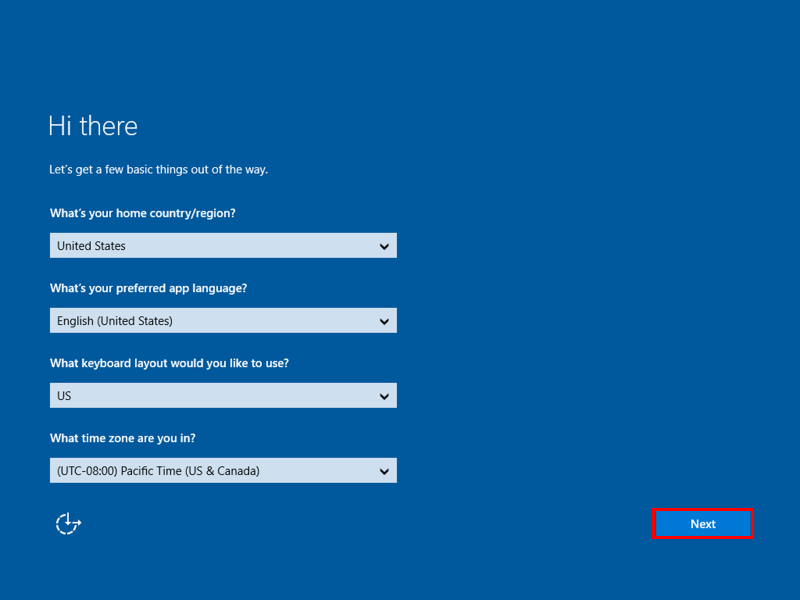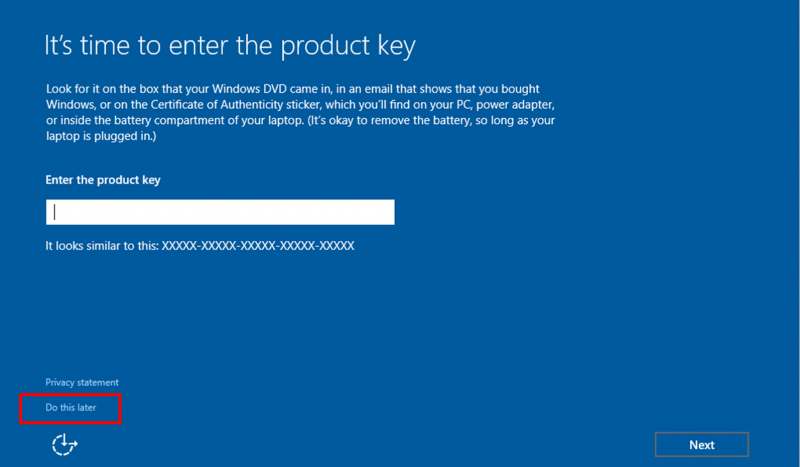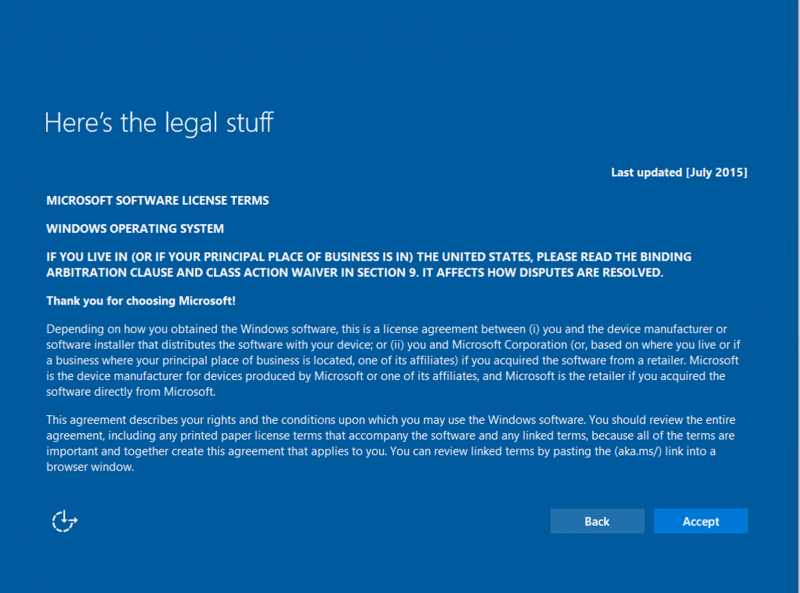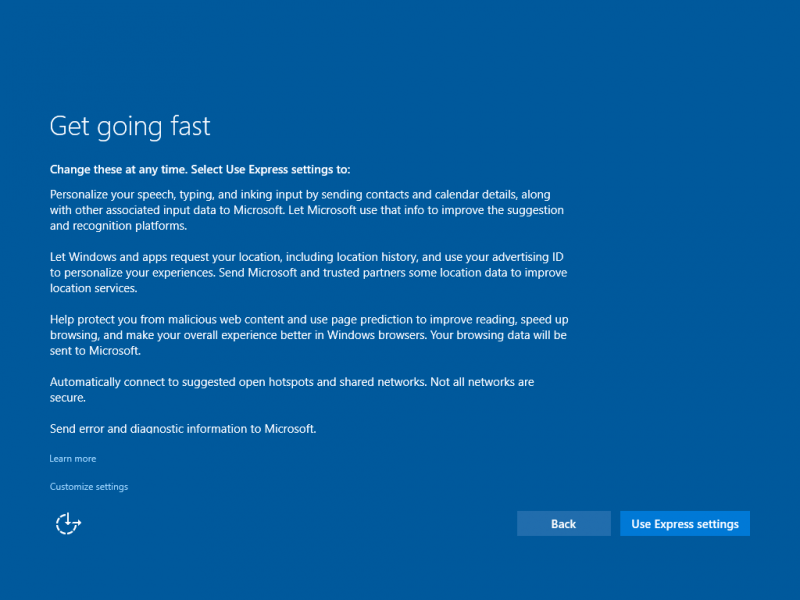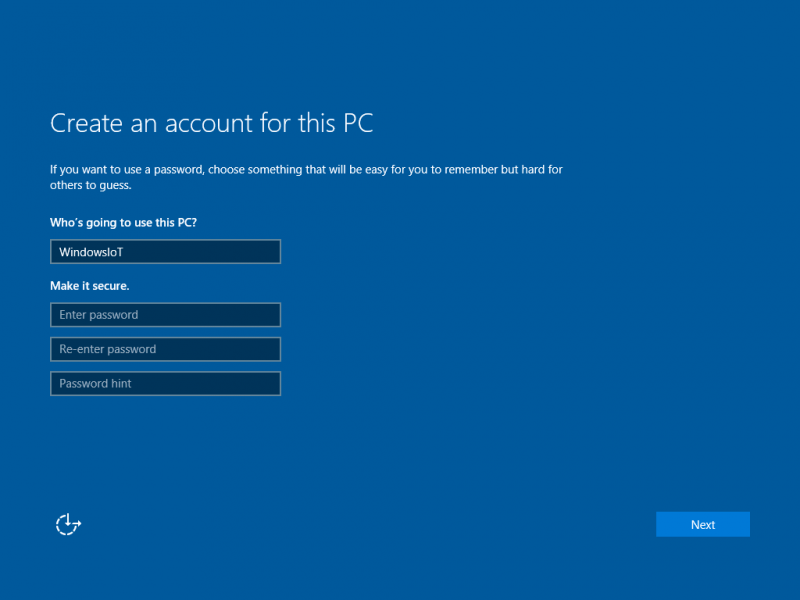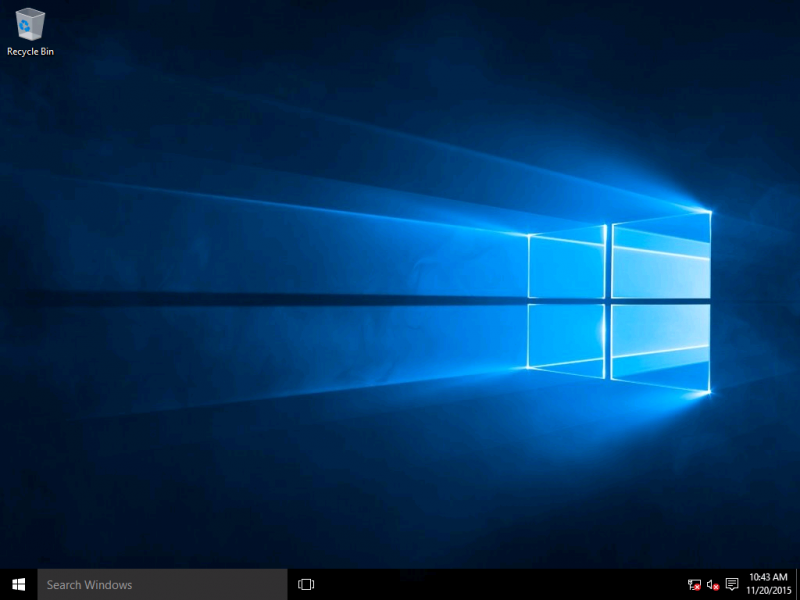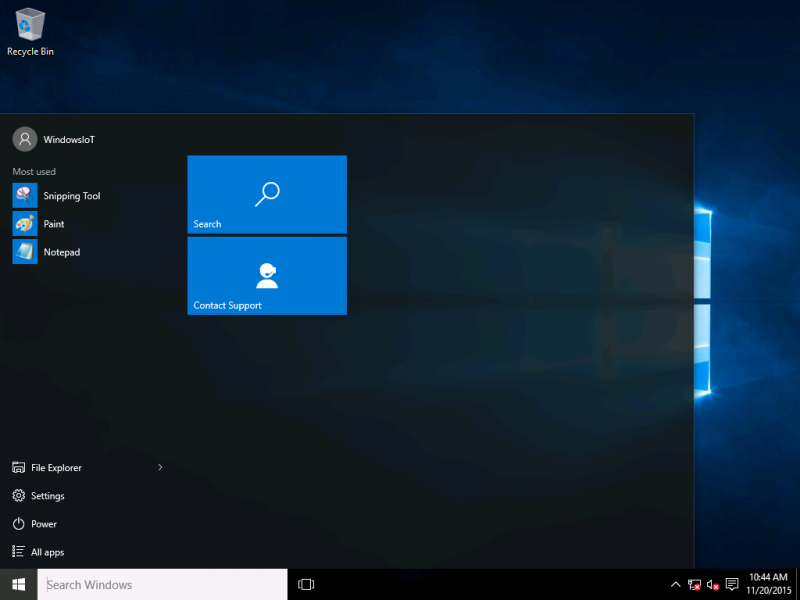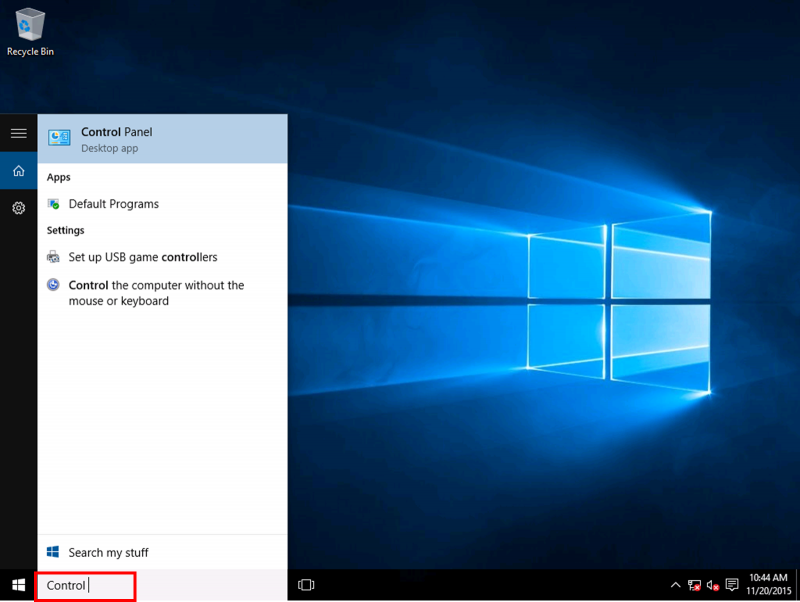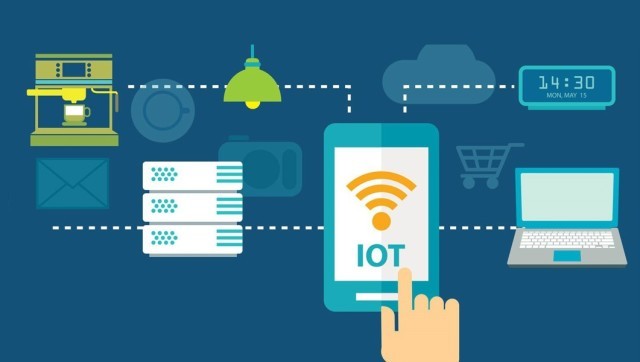Neste tutorial, vamos utilizar o Windows Image Configuration Designer (ICD) para instalar uma imagem do Windows 10 IoT Enterprise. Com o ICD é possível criar uma mídia de instalação de qualquer versão do Windows 10.
Tecnicamente a versão do Windows 10 IoT Enterprise é exatamente igual a versão do Windows 10 Enterprise. Saiba mais em: http://www.windowsembedded.net.br/windows-10-iot/
Objetivos
- Criar uma mídia (USB) usando o ICD
- Instalar o Windows 10 IoT Enterprise
- Verificar e testar o Windows 10 IoT Enterprise
Requisitos do sistema
Você precisa ter os seguintes requisitos para completar este tutorial:
- ISO do Windows 10 IoT Enterprise. Download
- Pendrive USB com 8Gb ou maior
- Windows Assessment and Deployment Kit (ADK) para o Windows 10 instalado. Download
- Um equipamento para a instalação da imagem com as seguintes especificações:
- Porta USB onde seja possível realizar o boot do sistema
- Chipset e BIOS que suportam o Windows 8.1
- Armazenamento interno, hard disk ou SSD
Criando uma mídia USB usando o Windows Image Configuration Designer
- Na sua máquina de desenvolvimento abra o Windows Image Configuration Designer (ICD).
- No ICD, clique em “New Windows image customization”
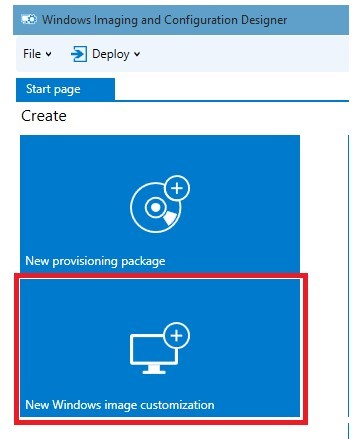
- Coloque “Minha imagem do Windows 10” como o nome do projeto e selecione uma pasta para salvar o projeto. Clique em “Next”
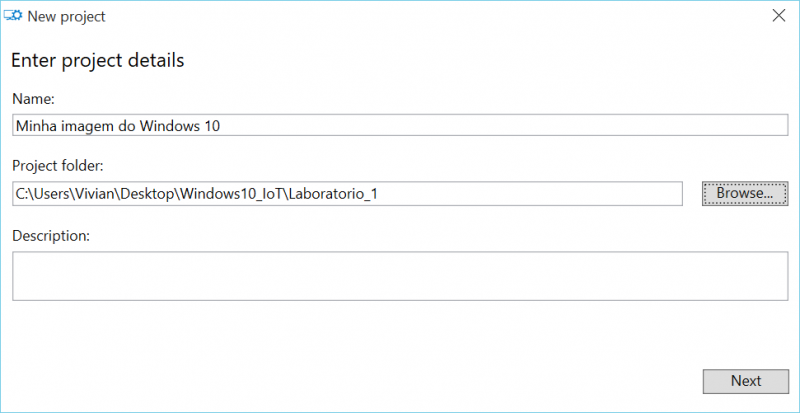
- Selecione “The Windows image is based on a Windows image (WIM) file” e clique em “Next” para continuar
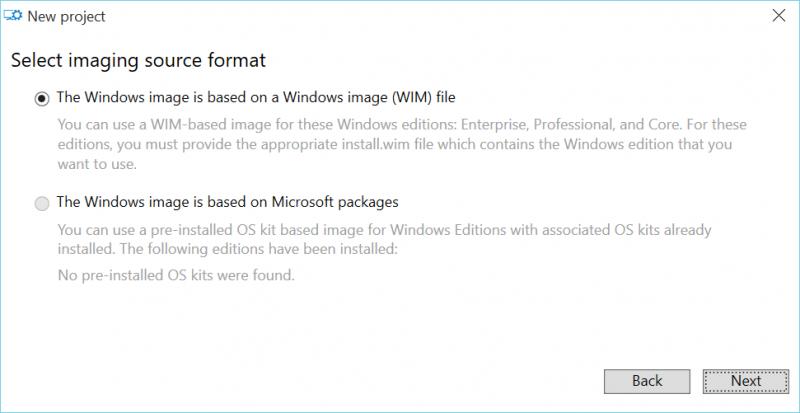
- Copie o arquivo install.wim localizado dentro da ISO do Windows 10 IoT Enterprise na pasta Sources para o desktop da sua máquina de desenvolvimento
- Clique em “Browse”, navegue para o arquivo install.wim e clique em “Open”
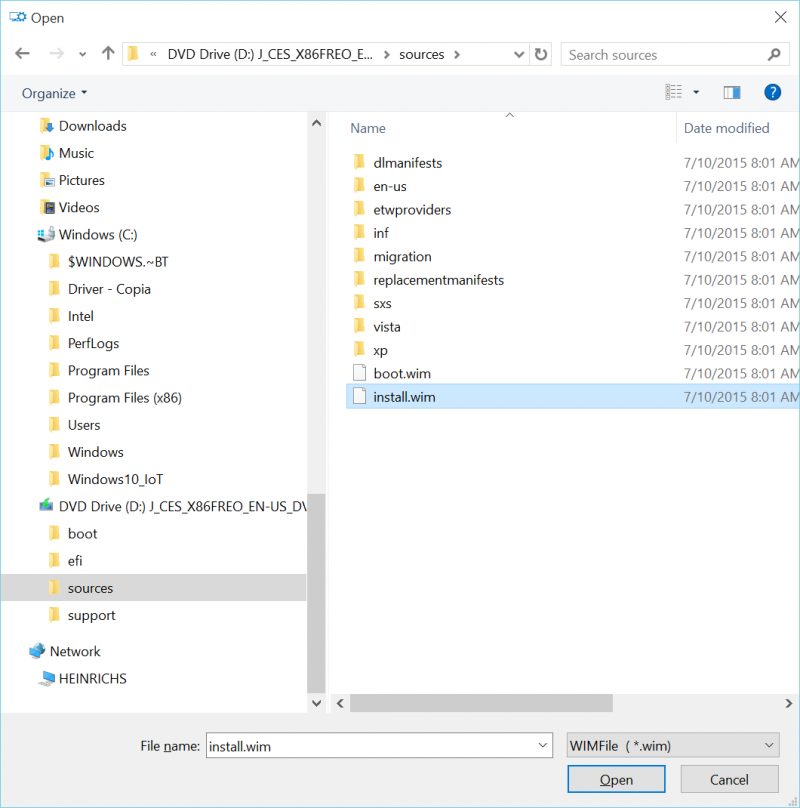
- Selecione a imagem desejada no painel esquerdo e clique em “Next” para continuar
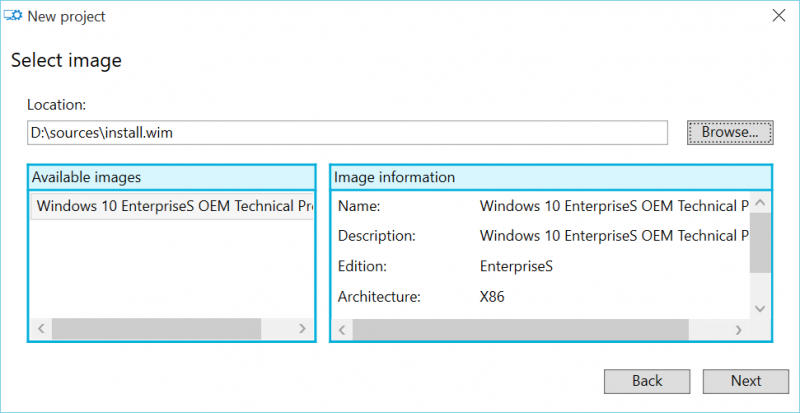
Obs: A lista de imagens disponíveis varia de acordo com o arquivo install.wim selecionado.
- No próximo diálogo “Import a Provisioning Package” clique em finalizar.
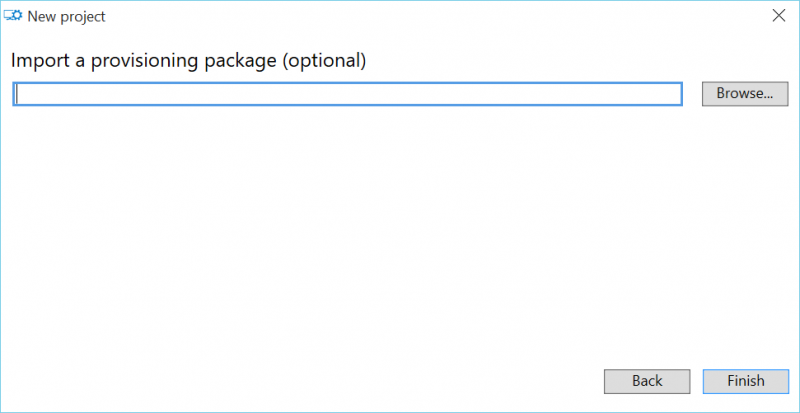
Conhecendo a ferramenta ICD e criando a mídia USB para implementação da imagem
O layout da ferramenta ICD está dividido da seguinte forma:
- Painel Esquerdo: No painel esquerdo são apresentadas todas as personalizações possíveis na imagem que foi carregada. É possível selecionar um item deste painel para uma personalizar o mesmo no painel central.
- Painel Central: No painel centro é possível personalizar o item escolhido no painel esquerdo.
- Painel Direito: No painel direito podemos ver uma lista com todas as personalizações feitas na imagem.
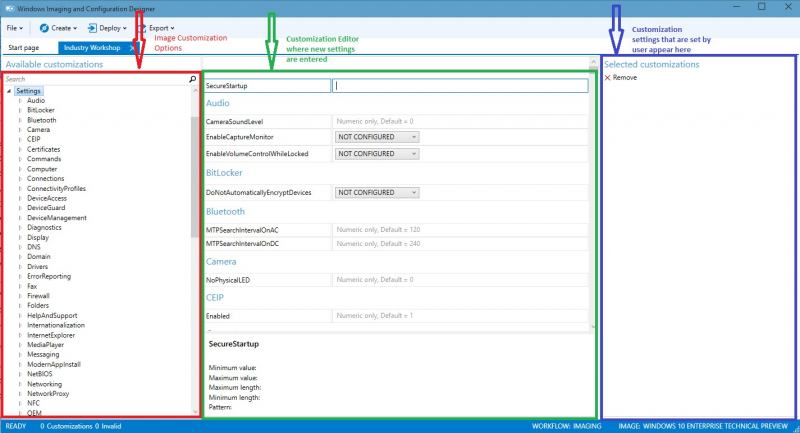
No painel esquerdo selecione a opção “Name” que está em “Image time settings -> Computer”. No painel central digite Workshop para o nome do Computador.
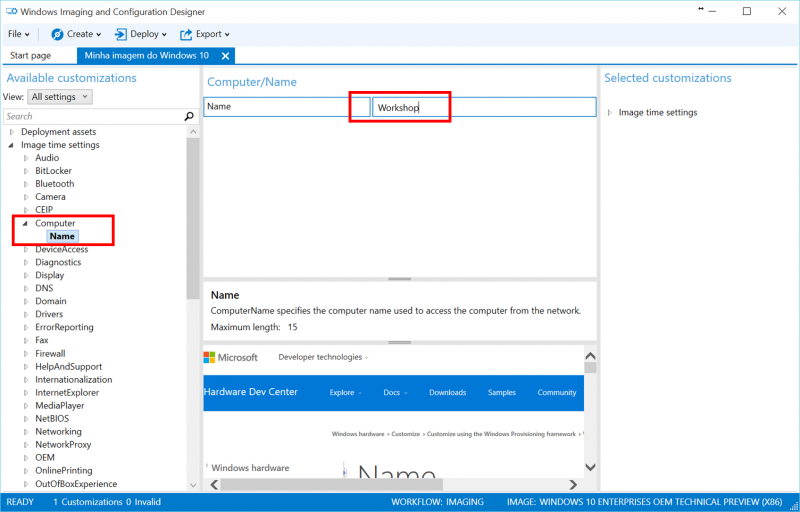
Para criar a mídia de instalação do Windows 10 IoT Enterprise, escolha “Create” e selecione “Production Media”
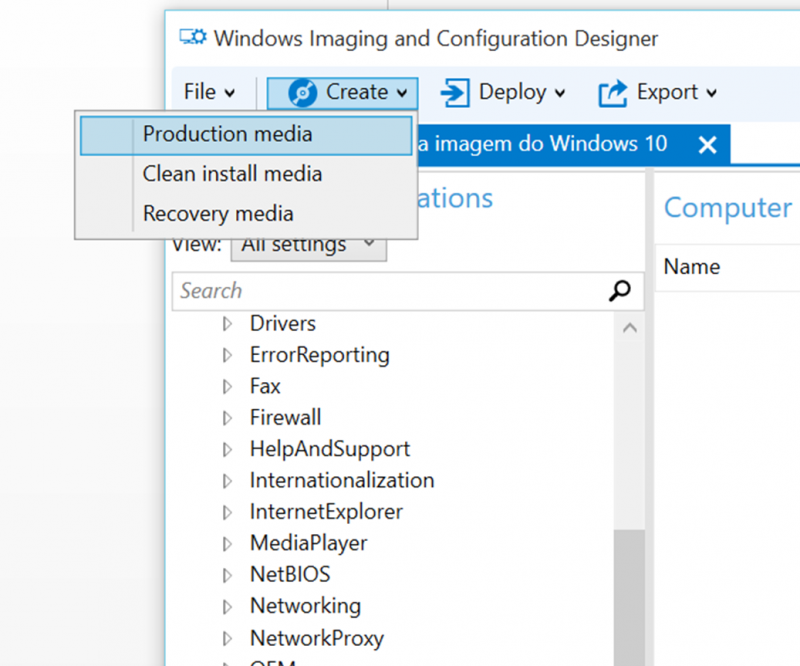
No diálogo “Select image format” selecione o formato WIM e clique em “Next”
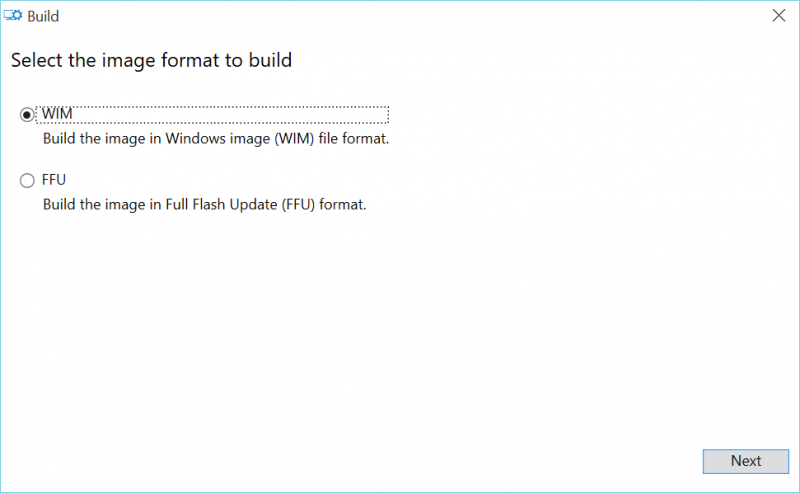
No diálogo “Select Imaging Options” selecione “No” e clique em “Next”
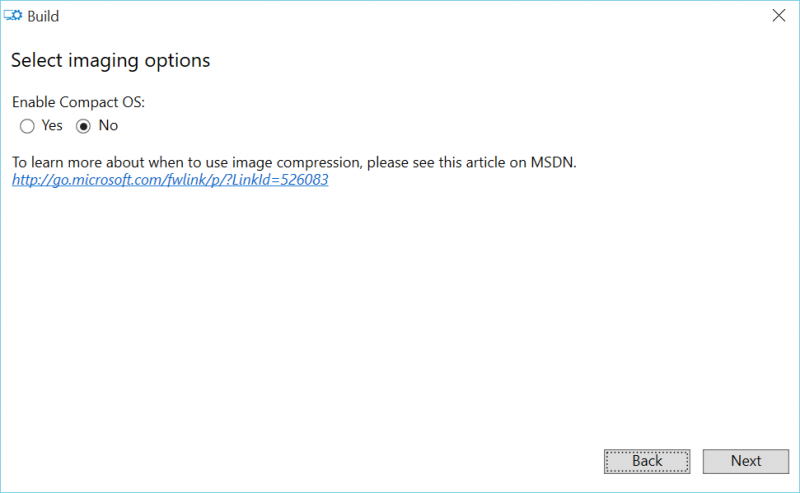
No diálogo “Configure Audit Mode Boot” não selecione nada e clique em “Next” para continuar
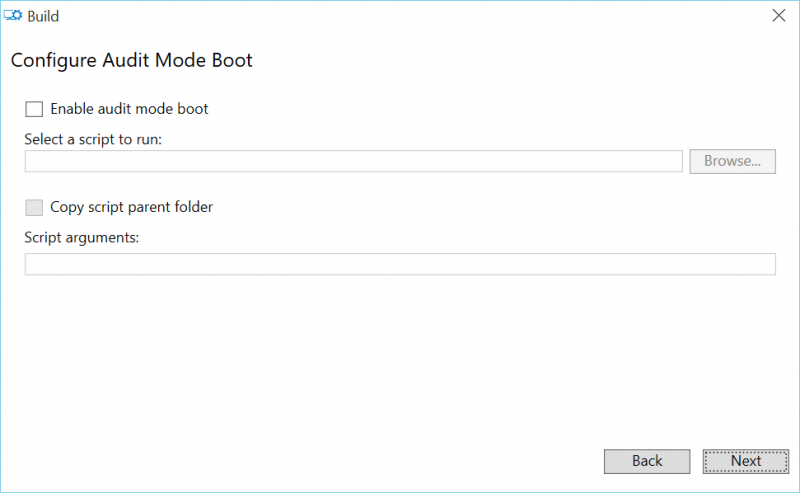
No diálogo “Deployment Media” selecione USB Bootable Drive para criar um Pendrive para instalação do Windows 10 IoT Enterprise. Antes de clicar em “Next”, insira o seu Pendrive na máquina de desenvolvimento. Clique em “Next” para continuar.
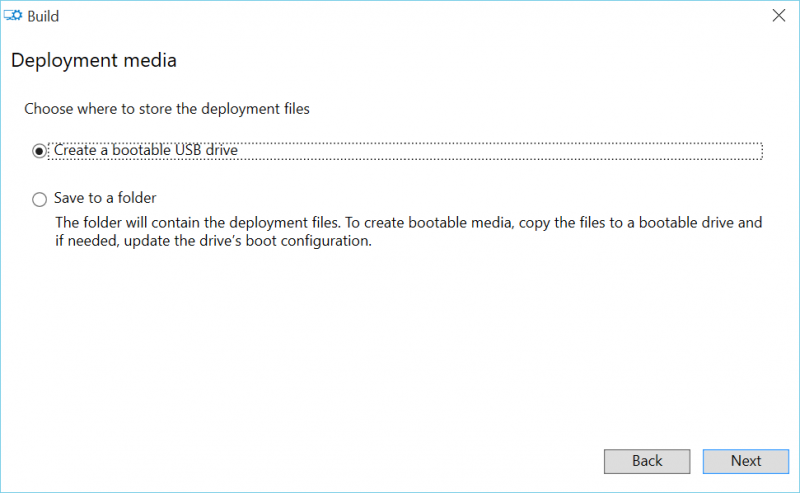
Obs: Seu Pendrive será formatado. Faça backup dos dados antes de prosseguir.
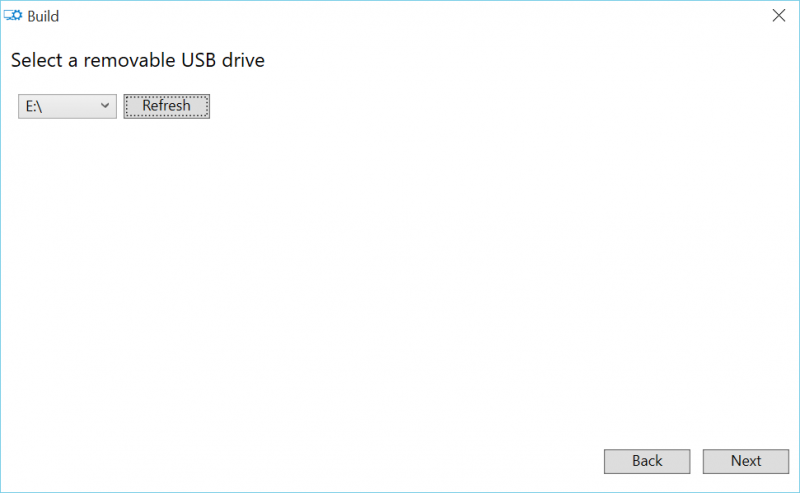
Para completar o processo, clique em “Build”
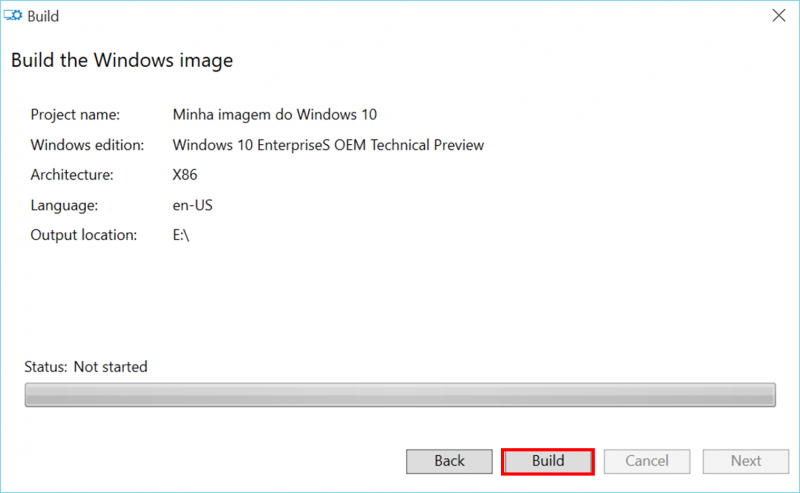
Selecione “Yes” no diálogo para continuar
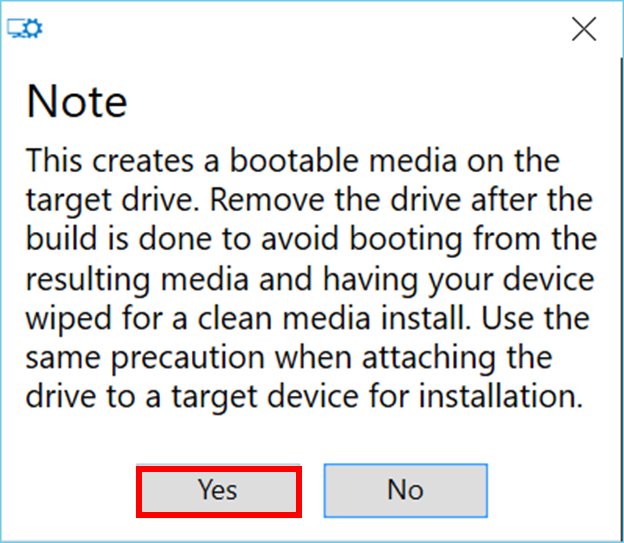
Você irá conseguir ver o progresso da criação da mídia de instalação do Windows 10 IoT Enterprise.
Instalando o sistema operacional no dispositivo desejado
- Insira seu Pendrive no dispositivo onde você quer instalar sua imagem do Windows 10
- Pressione a tecla apropriada para iniciar a instalação do sistema a partir do Pendrive USB. Se você não sabe qual tecla você deve apertar, consulte a documentação do equipamento.
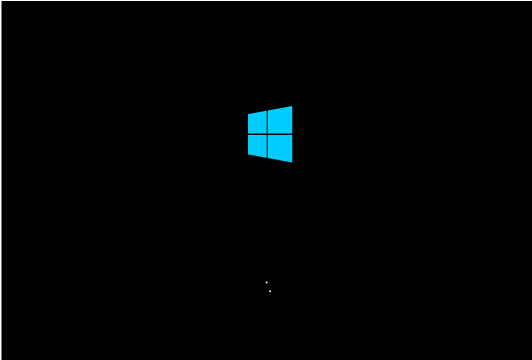
Quando o sistema iniciar, a instalação do Windows será automática nas primeiras etapas da instalação. Quando aparecer a tela para seleção do disco da instalação, selecione a partição vazia do seu dispositivo. O sistema irá reiniciar várias vezes.
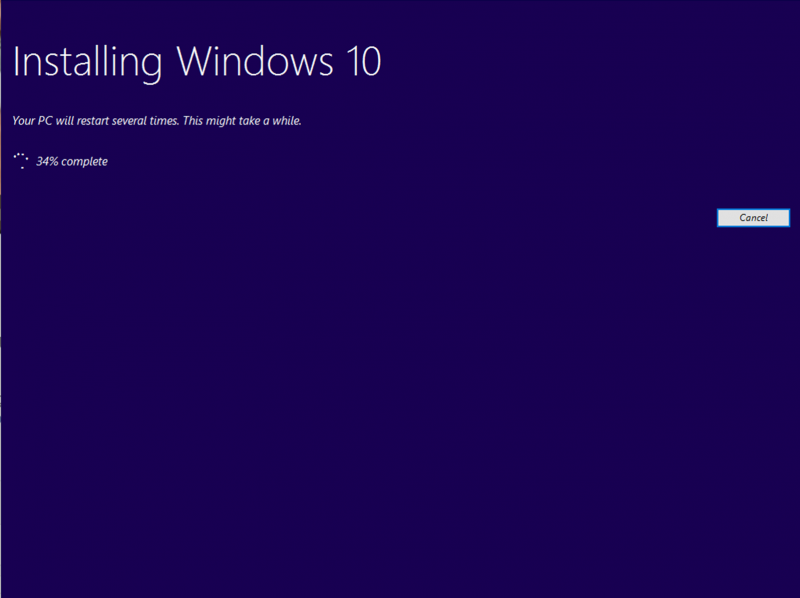
Out Of Box Experience (OOBE)
Na primeira tela do OOBE, selecione sua região, linguagem e teclado da sua preferência. Clique em “Next
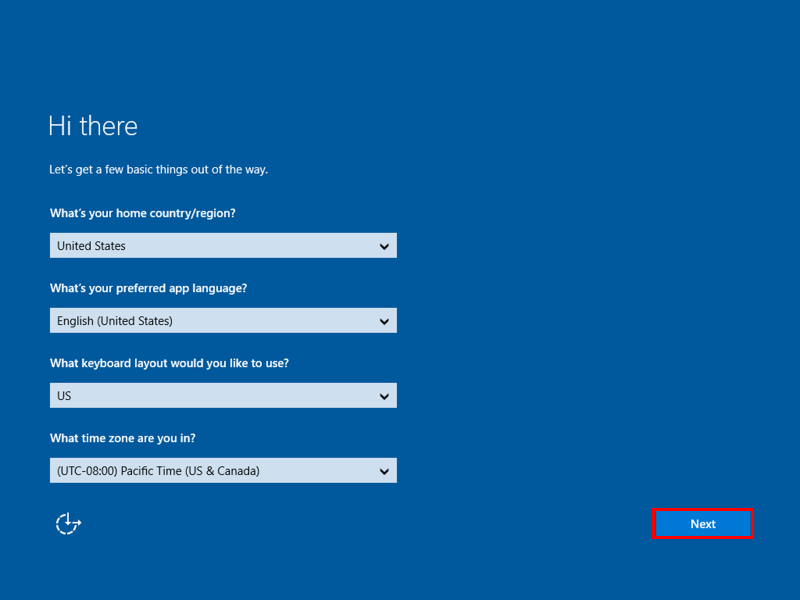
No diálogo para inserir a chave serial, insira sua chave ou clique em “Do this later” para testar o produto
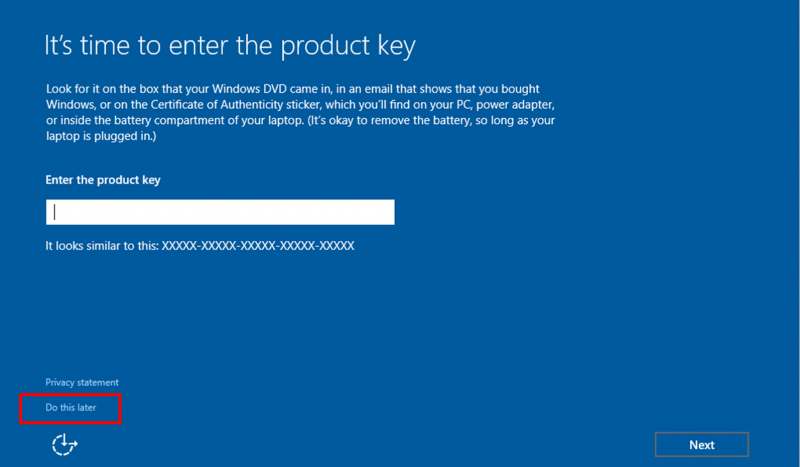
No diálogo “Here’s the legal stuff” clique em “Accept” para concordar com os termos de licenciamento
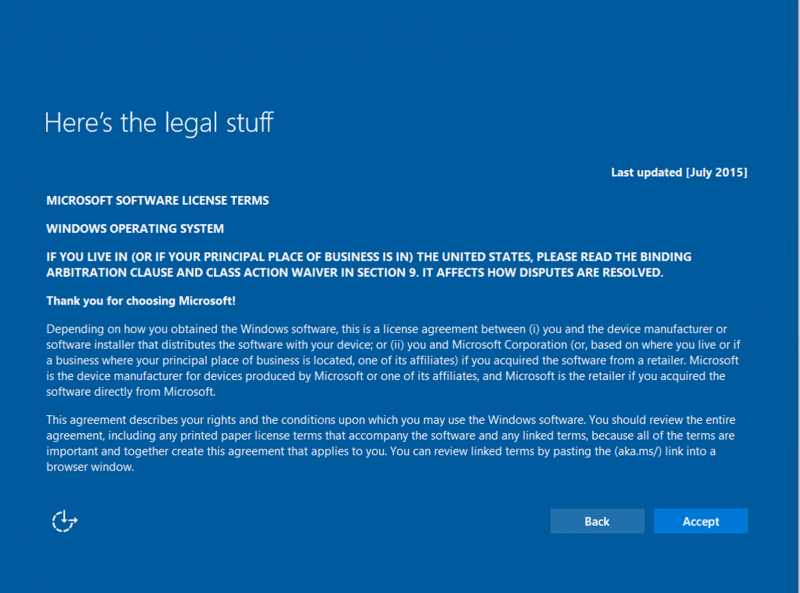
A próxima tela pode variar dependendo da sua conexão com a internet. Caso você esteja conectado, clique em “Skip this step”
Na tela de “Get going fast” clique em “Use express settings”
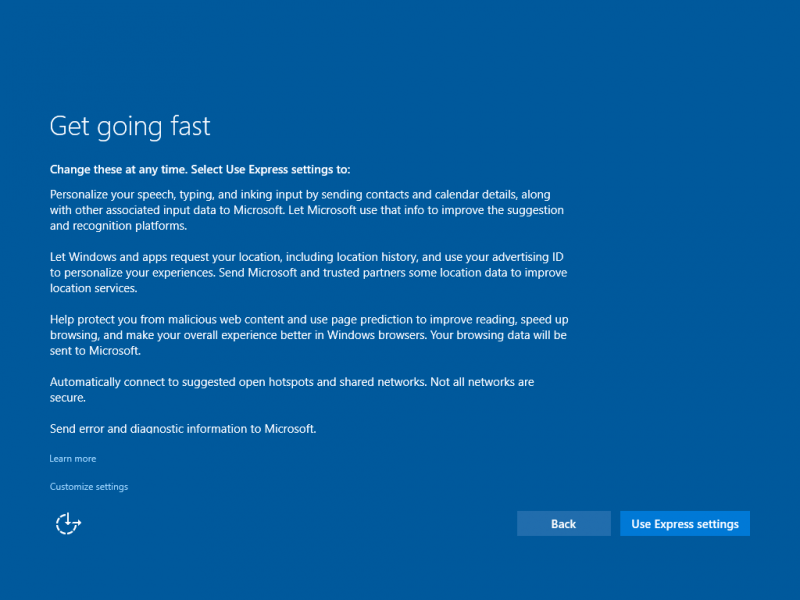
No diálogo “Create an account for this PC”, digite o nome “WindowsIoT” para o nome do usuário. Digite uma senha para o seu usuário ou deixe todos os outros campos em branco e clique em “Next” para continuar
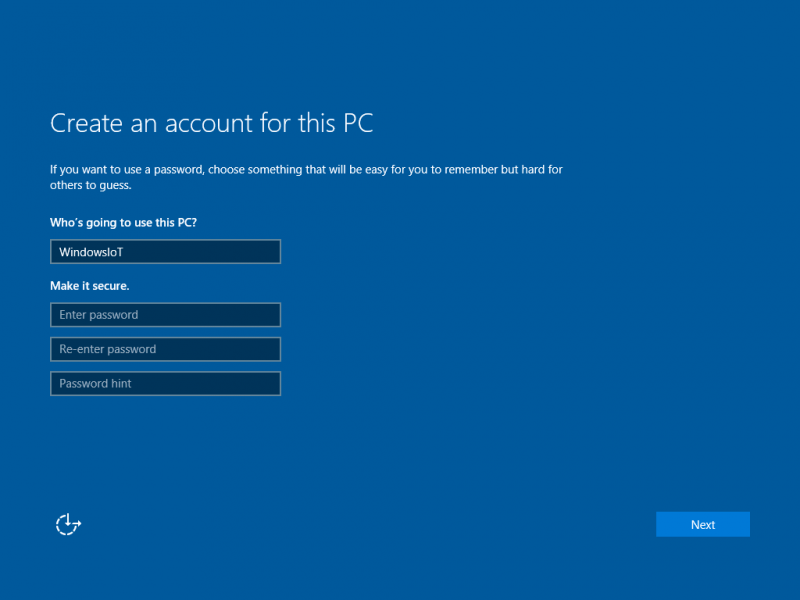
Pronto! O Windows 10 IoT Enterprise foi instalado com sucesso no seu dispositivo. Explore agora algumas das novas funcionalidades do Windows 10
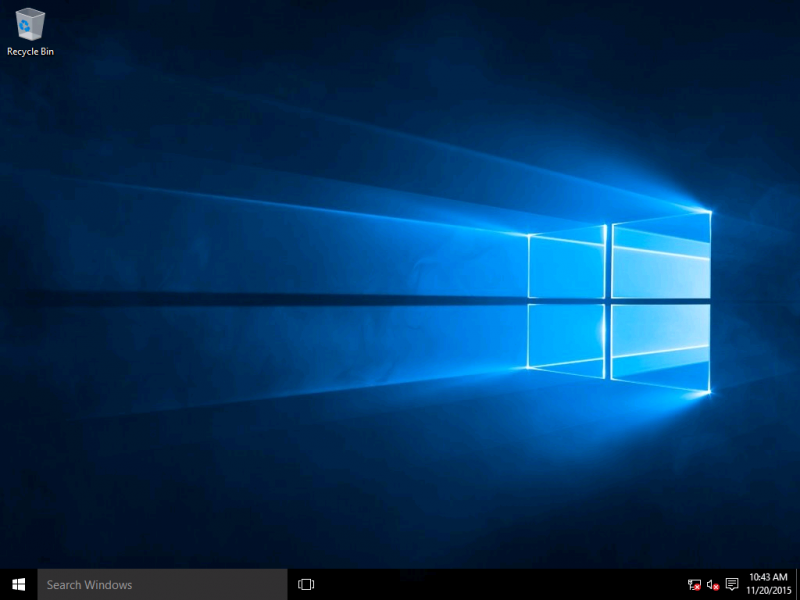
Explore o Windows 10 IoT Enterprise
Clique no logo do Windows no canto esquerdo da tela. Veja que o menu Iniciar está de volta. O novo menu iniciar apresenta tanto as aplicações desktop quando as aplicações modernas do Windows e é totalmente personalizável.
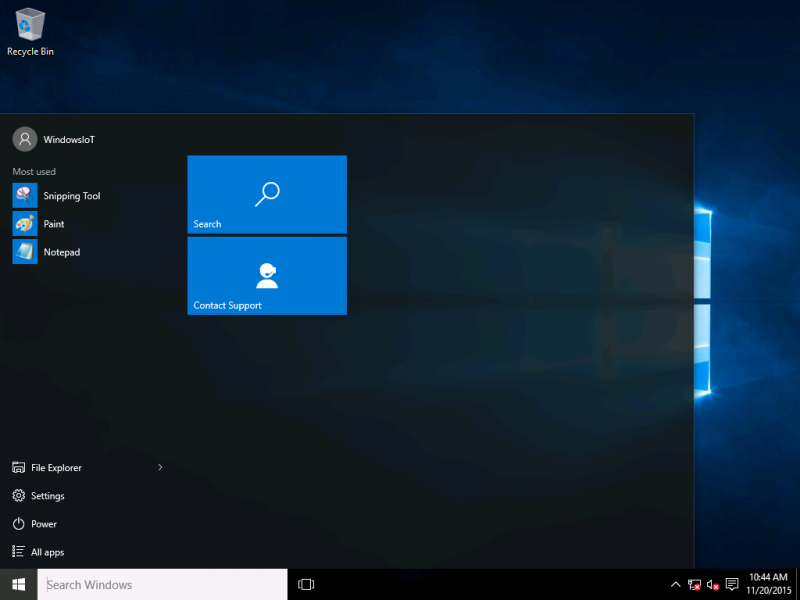
Uma nova funcionalidade do Windows 10 é a Cortana. Clique na barra de pesquisas da Cortana e digite “Control Panel”. Abra a aplicação do “Painel de controle” que está na lista das aplicações
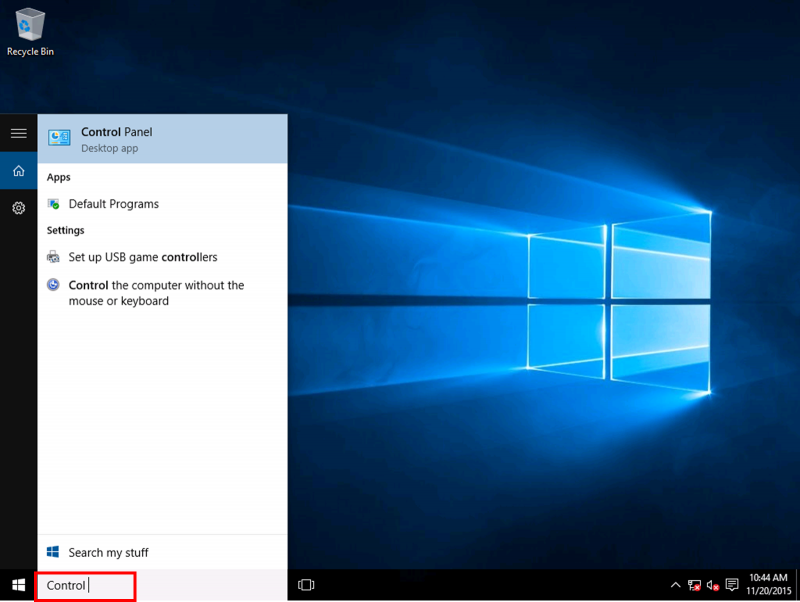
No “Painel de controle” navegue para as propriedades do sistema clicando em “System and Security -> Sytem”. É possível ver que o nome do computador é exatamente o nome que inserimos na ferramenta ICD. Também é possível ver que instalamos a versão do Windows 10 IoT Enterprise LTSB (Long Term Servicing Branch).

Vivian Heinrichs
Vivian Heinrichs é Engenharia da Computação e trabalha com o desenvolvimento de sistemas operacionais para soluções específicas baseadas na plataforma Windows Embedded na empresa Compusoftware Informática LTDA. Possui as certificações Windows Embedded Black Belt Sales e Technical Master. Em Outubro de 2014, Vivian foi premiada pela primeira vez como Most Valuable Professional (MVP) da Microsoft.
Fonte: Windows Embedded